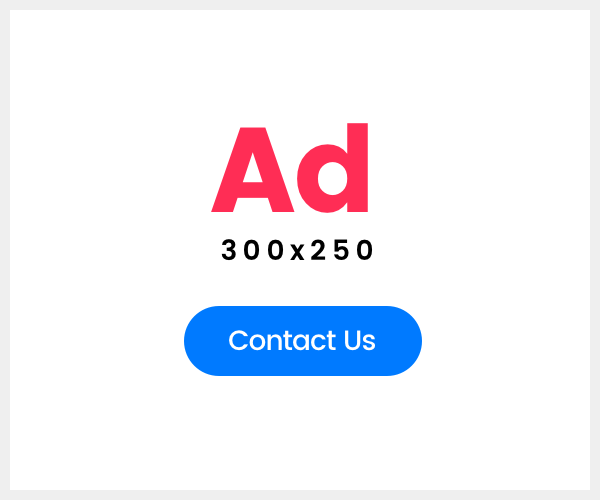Having had the privilege of utilizing the brand new chat and channels expertise in Microsoft Groups for a number of months, I’m excited to share my insights and reflections. This replace has modified the best way I talk and use Groups, and it’s poised to make a big influence on how all of us work collectively. Everybody shall be upgraded to the brand new expertise, however selecting to maintain chats and channels collectively is non-obligatory. Customers can simply change to maintain them separate, whereas having fun with the advantages of recent options like upgraded filters, sections, @mentions, and extra!
Microsoft printed details about the upcoming characteristic early earlier than the discharge, so organizations and folks can prepare to arrange for the change. This new expertise is now rolling to the public preview and targeted release!
On this article, I’ll delve into among the options and functionalities of this new expertise, explaining what makes it a game-changer for me. From enhanced group to an improved consumer interface, there are quite a few the explanation why it is a good leap ahead for Groups. Learn on as I discover the nuances of this replace and spotlight why it stands out as an enhancement in our digital workspace.
- The Evolution of Teams
- A Unified and Customizable Experience
- Flexibility and features
- Key features overview
- Filters on top
- How about separate views for chats and channels?
- My Teams View
- Conclusion and useful tips
- Learn more from Microsoft sources
Over the previous 12 months, the Groups platform has developed considerably to fulfill the demand for sooner, easier, and smarter options within the AI-powered office. Microsoft has carried out a number of enhancements, such because the New Groups (twice as quick because the outdated shopper) and including new options to each Groups Core and Groups Premium, together with voice isolation, clever recap, customized emojis, Loop-components to chats and channels, co-editable code blocks, and lots of many others. The newest vital upcoming addition is the New Chat and Channels Expertise, which is designed to simplify and streamline collaboration inside Groups, the digital hub for work.
Some of the putting options of the brand new chat and channels expertise is its skill to convey all of your conversations—whether or not in chats, groups, or channels—into one unified view. This integration is a game-changer (to me, however expertise varies), permitting me to remain on prime of all my communications with out having to change contexts between chats-teams-channels continually. The brand new interface additionally affords customization choices that ought to have been there years in the past: choices that allow you to tailor your Groups to fit your preferences corresponding to grouping chats & channels to sections you title and outline. The redesigned chat and channels expertise additionally provides different instruments than simply customized sections, it provides persistent filters, GoTo, and a brand new @mentions view. These options assist me to remain updated about what’s new and what’s vital in Groups.
Beginning with the brand new expertise is simple, due to a self-service, guided onboarding circulate that helps you uncover and configure the brand new options in line with your preferences. Whether or not you favor to maintain chats and channels mixed or separate, the brand new interface permits you to make these changes simply, by yourselves.
Are you a heavy cell consumer? The brand new chat and channels expertise is designed to work seamlessly on desktop, internet, iOS, and Android, guaranteeing which you can entry and handle your communications effectively, irrespective of how you utilize Groups. Settings like mixed or separate view, or message previews, may be completely different in your cell and desktop app. On this manner, you may customise every the way you prefer it, even with completely different settings. For instance, I exploit the persistent , world, Unread filter in Groups cell app, however within the desktop app I exploit Unread filtering in sections.
What’s within the new expertise:
- Unified view for chats, groups, and channels
- Favorites part for prioritizing vital conversations
- Customization choices for grouping chats and channels into sections
- Persistent filters
- @mentions view
- Settings to manage the expertise
Whenever you get the brand new expertise, you’re greeted by Groups with a dialogue telling concerning the new expertise. You possibly can skip this one by deciding on Do it later, or simply Get Began with the brand new exp.
Should you select to Get Began, then you’ll discover that you just don’t have Chats and Groups on the App bar anymore. Simply Chats. Underneath it, you’ve got a mixed view of chats, groups, and channels collectively. It’s also possible to discover @Mentions (the brand new view displaying all messages you’ve got been at talked about), Uncover (the current channel messages decide, this isn’t a brand new one – it has been there within the Groups for a while) and naturally the Copilot.

From the highest of this display, you may go to Customise view. It takes you to Settings / Chats and channels. In there you may select if you wish to preserve chats and channels mixed (ie: all these are beneath the Chat) or separate (separate left rail apps for Chats and Groups, identical to earlier than). It’s also possible to tune the expertise by displaying (or not) message previews (I’ve this one off, to save lots of house) and message time stamps (I’ve additionally this one off). You even have the outdated settings we had earlier than on this tab: Disguise inactive channels (I’ve it on), message density (cozy for me) and Prompt replied (on for me). It’s also possible to change settings in cell Groups.

Now the very best half: customizing sections. It’s potential to create as much as 50 sections.

It’s potential so as to add, edit and take away sections and transfer chats and channels to any part you want. It’s not simply favorites anymore (it will likely be on prime) however you should use any grouping that is smart to you. For instance, tasks, prospects, groups, firm channels, and so on. Mainly: you manage your chats and channels to subjects/context and tasks.
It’s also possible to collapse sections, so that you see solely the title of the part and it is advisable click on it open if you wish to drill onto it. When there are new messages within the part’s channels or chats the part title shall be bolded.
How about sorting sections? Simply drag and drop!
Every part has its personal … menu, and you may outline from it the way you need the part sorting to behave.

Customized means which you can drag and drop chats & channels within the part to any order you favor. Most up-to-date reveals chats and channels with current actions on the highest (ie: the order is altering). What I exploit: Unread solely. This robotically hides all chats and channels that don’t have new messages and people with unread messages are proven in the latest order. And if I need to see the remainder of the conversations, I simply click on See learn.
There are additionally filters on the highest of the view.

In there you may rapidly select to indicate solely Unread chats & channels. It hides all sections that don’t have any unread conversations. That is probably the most compact view, and I exploit this one on Cellular Groups. On desktop I desire to have all sections seen, so I can see its contents rapidly (with one click on).
Different choices are to indicate solely Chats (hiding channels) or Channels (hiding chats). It’s potential to pick to indicate simply conferences and muted conversations.
@ Mentions view can also be an excellent one. It reveals all messages the place you’ve got been @talked about, and once you click on the message open it opens on the aspect pane.

And there may be additionally the magnifying glass icon on prime of the view, subsequent to the brand new message icon. With the search, it’s fast to seek out sections that comprise chats and channels matching what I’m looking for, and once I press See learn, I see these chats and channels that match the search. As most of my work occurs in customized sections, I hardly ever want to make use of this search filter.
What additionally helps with navigation is the brand new Goto shortcut Ctrl+G (Cmd+G). This opens the highest field for looking, making it simple to find and leap to any channel or chat you’re on the lookout for.

When utilizing the separate Chat and Groups views, you may nonetheless use filters and the @mentions view to triage and manage you listing with customized sections, in addition to the brand new message and go to instructions navigate rapidly throughout conversations in chats or channels

You possibly can decide in to indicate solely Channels or you may go together with the “outdated manner” Groups and Channels.

I’ve the next settings: mixed view and displaying unread messages chosen for every part. My key sections are favorites (this and that that I need to entry simply), Copilot and AI (a whole lot of work and ideation occurs right here), Copilot Prospects, MVP (Microsoft MVP associated chats and channels each inside and shared channels) and Metaverse and Mesh is one among customized sections as properly. Every little thing else is beneath Chat and Channel sections.

As most of actions occur in Copilot and AI, I’ve positioned these sections to the highest. Nevertheless, regardless of Metaverse and Mesh being on the backside of this snip, they stand out every time there may be any exercise in channels and chats as a result of I are inclined to have this “Teamsbox zero” scenario with the brand new expertise. If there are messages I must course of later, I’ve two choices: mark as unread (for a brief time period) or add message & activity to To Do. I exploit To Do very often, however often marking unread is quick and does the job. I’ve grown a behavior I don’t wish to see unread messages in my Groups. I do know it’s not potential for everybody, however I additionally determined to do a whole lot of prioritizations, and including messages as duties. What I want Groups had: snoozing a message & notification, identical to in Outlook I can snooze an electronic mail. Sure, I can do a Stream that notifies me about that message, however it’s not the identical. Maybe, in the future, we get the snooze motion. Fingers crossed!
The brand new chat and channels expertise in Microsoft Groups is a big step ahead in enhancing my digital workspace. With its unified interface, customizable choices, and different instruments, it’s set to take the subsequent step on the best way we collaborate and talk.
I’ve been utilizing this new expertise since that non-public preview got here accessible, and I’ve observed that I desire the brand new “clean” streamlined model of Groups. I’ve my filters set to indicate solely Unread messages and created sections that work the wants I’ve at the moment. This modified the best way I exploit Groups, and mixing chats & channels was fairly a pure step – work is finished on each, and folks use chats & group chats quite a bit. It was only a logical determination to mix the view. Groups are there, so I can select to go to the workforce view and work on it like earlier than once I must.
I used to overlook a straightforward approach to get to the workforce from the mixed chats and channels view, however I simply came upon that there is a straightforward approach to do it!
💡Tip: Should you hover mouse cursor over the channel avatar (channel image), it opens the channel card which has a hyperlink to the workforce. Word: if you happen to hover over the channel title, the channel card doesn’t seem.


Hyperlink takes you to the workforce’s Channels-tab

What I additionally observed and realized when utilizing the brand new mixed chats and channel’s view: it is very important use workforce image. Crew image is used as channel avatar. For me, visuals assist to affiliate the channel with a workforce, so I do know already from the avatar to which workforce (or to which product, buyer or venture) the channel belongs to. For instance, utilizing the client emblem as a workforce image helps to establish which buyer workforce the CAS (Copilot Adoption Service) or Common channel belongs to.
💡Tip: use the likelihood to vary Common channel’s title to one thing extra descriptive, because it helps to affiliate the context with the channel extra rapidly, particularly when utilizing this new mixed view expertise. Nothing is extra complicated than a listing of 10-20 Common-channels, that don’t have workforce photos set.. Channel naming and workforce photos at the moment are in a better precedence, than earlier than! Not that they weren’t essential earlier than, however now it’s a good suggestion to verify channel stands out from others with he similar context. For instance, with Venture Administration channel, it may be a good suggestion to incorporate venture title (or a brief model of that) in the start of the channel title. Describe the channel title so, that it may be used with out the workforce context. If in case you have a standing out workforce image in use, then having simply the title Venture Administration can work out properly.
This new view and use experience is an enormous change for lots of people. The outdated Groups is altering to one thing completely different, but within the core it’s the similar Groups. Plan the way you talk and practice workers about this new view. It’s a highly effective one, however not everybody needs to make use of their time and capability to study it from day one.
Keep in mind: your groups didn’t disappear anyplace – the main focus is simply on chats and channels, flattening the construction. You possibly can navigate to groups and handle them identical to earlier than. Nothing within the base construction has modified: these are groups and groups have house owners, members and various kinds of channels: customary, shared and personal.
Keep tuned – I shall be writing extra about this new expertise!